マウス
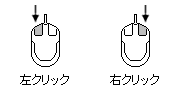
本書では、マウスの左側のボタンを押すことを“左クリック”、右側のボタンを押すことを“右クリック”と記述しています。単に“クリック”と書いてある場合は左クリックのことをいいます。Score Grapher Proは、ほとんどの作業をマウスの左クリックと右クリックで進められる簡単な操作体系を実現しています。
カーソル

マウス・カーソル

おなじみのマウス・カーソルを本書では単に“マウス”、あるいは“クリックする”と記述されている箇所があります。

スコア・カーソル
Score Grapher Proを起動すると、五線譜上に赤いバーが表示されています。これをスコア・カーソルといいます。
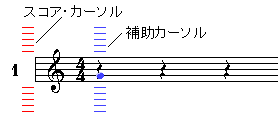
このカーソルは、音符や休符、各種の音楽記号を編集する位置を示しています。マウス・カーソルを近づけると、音符入力のガイドとなる青い補助カーソルと符玉が表示されます。
スコア・カーソルは五線譜上をクリックすると移動します。同一パート内では五線譜より少し外側をクリックしても移動させることができますが、異なるパートや譜表は五線譜上をクリックして移動させます。
演奏中は縦のラインに変わります。

文字カーソル
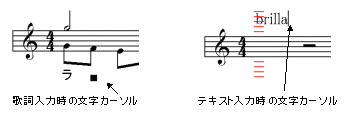
歌詞を入力するときには文字カーソルが表示されます。この文字カーソルの移動は、左右方向キー([←,→])を使用して移動します。
テキスト・パレットを使って文字を入力するときには、細い文字カーソルが表示されます。このカーソルの位置から文字を入力することができます。詳しくは「
歌詞の入力」、「
楽器名の入力」を参照してください。

ウィンドー・カーソル
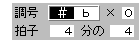
新規作成ウィンドーなどを表示させたときに、変更できる項目に枠が表示されます。これをウィンドー・カーソルといいます。マウスでクリックして移動させます。
パレット操作
Score Grapher Proを起動すると次のようなパレットが表示されています。
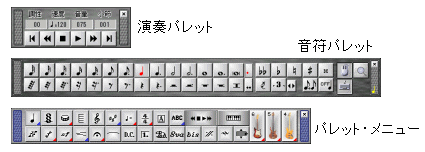
パレットは記号の種類ごとに分類されており、音符をまとめたパレットを“
音符パレット”、演奏のためのパレットを“演奏パレット”と呼んでいます。各種のパレットを表示させるには、パレット・メニューのボタンをクリックします。

表示したパレットを消すには、パレット・メニューのボタンをクリックして元の状態(飛び出ている状態)に戻す、あるいはパレット右上の閉じるボタン(

)をクリックします。パレットのボタン以外のエリアをダブル・クリックして消去させることもできます。

パレットを移動させるには、ボタン以外のエリアをドラッグします。右側の黄色いシンボルなどをドラッグして別の場所に移すことができます。

パレット・メニューのボタンを右クリックすると、プロパティ・パレットが表示されるものがあります。プロパティ・パレットは、パレット・メニューのボタンの右下に青色または赤色の三角形のマーク(

,

)が表示されています。

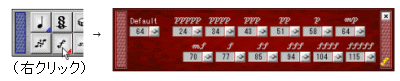

本書では音符パレットと同じボタンを右クリックして表示されるパレットを“
音符プロパティ・パレット”、速度パレットの場合は“速度プロパティ・パレット”と記述しています。
プロパティ・パレットを消去するには、パレット・メニューのボタンを右クリックして元の状態(飛び出ている状態)に戻す、あるいはパレット右上の閉じるボタン(

)をクリックします。パレットのボタン以外のエリアをダブル・クリックして消去させることもできます。

参考

プロパティ・パレットはパレット・メニューのボタンを“右クリック”して表示し、同じボタンをもう一度“右クリック”すると画面から消えます。通常のパレットは左クリックで表示し、左クリックで消去します。

パレット内の記号変更
音符パレットの連符などには、パレット内の数値や記号を変えて編集できる箇所があります。変更できる記号には矢印ボタン(

)が付いていますので、このボタンを左クリックまたは右クリックして変更します。左クリックすると減少し、右クリックすると増加します。中には特殊なパレット(演奏パレット、鍵盤パレット等)もありますが、基本はマウスを左クリック、または右クリックして操作します。

記号の表示位置の変更
速度パレットの速度記号や音部パレットの音部記号など、記号によって楽譜上の表示位置を変更できるものがあります。変更できる記号にはパレット上にトラック・ボタン(

,

,

)が表示されていますので、記号を入力した後にトラック・ボタンをドラッグする(マウスをクリックしたままマウスを移動する)と、楽譜上の表示位置がドラッグした距離/方向に対応して変化します。記号によって、左右方向や上下方向にしか表示位置を変更できないものもあります。
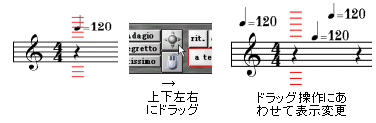
※トラック・ボタンを使った表示位置の変更範囲は、個々の記号によって限定されています。記号を制限なしに、別の場所へ移動したり表示を変更することはできません。

プロパティ・パレットの値の調節
速度プロパティ・パレットやフォルテ/ピアノ・プロパティ・パレットなどには、各記号に対応する設定値が表示されています。この値を調節するには、数値の隣の小さなトラック・ボタンを使用します。
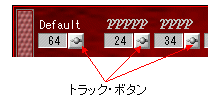
変更したい数値のトラック・ボタン(

)の位置にマウス・カーソルをおいて、左右にドラッグする(マウスをクリックしたままマウスを左右に移動する)と値が変更されます。このとき右方向にドラッグすると値が増加し、左方向にドラッグすると減少します。

数値を直接変更することもできます。マススを数値にあてて左クリックすると減少し、右クリックすると増加します。数値は1回クリックするごとに1つずつ、押し続けると連続的に変化していきます。
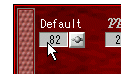
ウィンドー操作
Score Grapher Proのウィンドーには、左側にコマンド・スイッチが用意されているものがあります。このスイッチをクリックすることでウインドーの内容を切り替えて、続けて実行することができます。
ウィンドーを消すには[閉じる]ボタン、あるいはウィンドー右上のボタン(

)をクリックします。
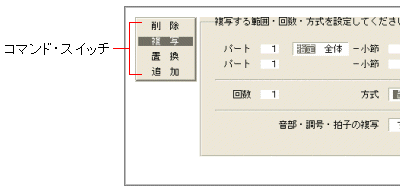

ウィンドー内の数値変更
ウィンドー内の数値を変更する場合は、数値を左クリックして減少、右クリックして増加させます。数値は1回クリックするごとに1つずつ、押し続けると連続的に変化していきます。

パソコン・キーボードのテンキーから入力することもできます。ウィンドー・カーソルを、数値を変更させたい場所に移動させ、テンキーを使って数字入力します。間違えて入力した場合は[BS]キー、または[Back Space]キーを押してクリア(ゼロに)してからもう一度入力します。
テンキーのほかに、上方向キー[↑]を使って数値を増加させたり、下方向キー[↓]を使って数値を減少させたりもできます。キーを押し続けると連続的に変化していきます。
※[用紙設定]ウィンドーのプリンタの[プロパティ]は上記操作は適用されません。プリンタの説明書、Windowsのヘルプなどを参照してください。